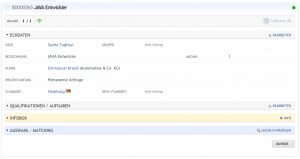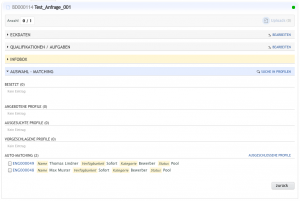Needs detailed view
backThe overall details of a Need are divided into sections in this view. By clicking on the respective section (Key Data, Qualifications/Tasks, etc.) these details are displayed or rolled back up. On the right side of these sections, the User can edit data and add data (NB: the ability to edit Needs depends on the authorisation rights of the respective User). Allocation of rights is set by Admin in the Back-end area.
In the upper part of this view, various files can be saved via Uploads. A green or red dot above the Uploads area shows whether the Need is currently “active” or “inactive”.
If the Need is linked with a job advertisement, a corresponding symbol will be displayed alongside the “count” field. By clicking on the symbol, the User can access the corresponding job advertisement directly. The symbol may have different colours (yellow: job advertisement “Pending or Waiting”, red: job advertisement “Offline”, green: job advertisement “Online”).
Uploads
Uploads can be used to upload all current file-formats, e.g. .doc, .docx, .pdf, .rtf, html, etc. The Scan button can be used to search individual or all uploaded documents automatically for relevant keyword “Tags”. The Tags are then imported automatically into the corresponding fields Languages, Skills, Tools and Companies.
Key Data
In this section the Need can first be allocated a description. The name of the Author is initially taken as that of the responsible User, but can be changed manually. The related Client Contact can be added using Autocomplete, if this data is already available. The data are then imported automatically into the fields of the Need. Additional information about the Start Time and Location can also be saved under Key Data.
Qualifications / Tasks
Qualifications shows a summary of the knowledge required for the Need, e.g. Skills, Tools, Languages, etc., and these can be weighted correspondingly. Linguistic ability, Skills and Tools are input using Autocomplete from the Skills catalogue. If a keyword “Tag” is not present, this can be input by the User and confirmed with the Enter key. After saving, these keywords “Tags” will be created and simultaneously included in the Skills catalogue. The ability to input new keyword “Tags” depends on the User’s authorisation rights.
In the Basic Settings, all keyword “Tags” are set as “basic”, i.e. the skill is present. By clicking once on the respective Tag is half-filled, and by clicking again it is completely filled. For Profiles, this procedure establishes the respective skill status (e.g. basic knowledge, good knowledge or expert). The level of knowledge in the Profile is clearly distinguished, by use of different font sizes. The size and weight of the fonts can be set individually by Admin in the Back-end area.
The training and subject area can be added, if it is a mandatory requirement in a specific contract. The description is input using the Editor, and can be formatted accordingly. A more precise description can be useful not only to other Users, but also to the Personnel Dept. for possible job advertisements. Here too, it is possible to search the text input for relevant keywords (Tags), by clicking on the “magnifying glass” in the Editor.
Infobox
Selection Matching
This section is divided into sub-sections, which provide a brief overview. Profiles that are already de-activated or no longer available are shown in a different colour (red) in the list in this area. The Auto Matching function only takes account of active Profiles.
Auto Matching
The system searches through all active Profiles in the database, and lists the Profiles that provide the best match to the requirements in the Need, taking account of the input criteria such as Skills, Tools, Languages and Mobility. The list is automatically updated if the requested criteria are changed.
Corresponding Profiles can be selected or excluded. Excluded Profiles will then be listed under “Excluded Profiles” and they can be put back (restored) at any time into the Auto Matching level.
The User can also click on “Search Profiles”, which will enter the search qualifications from the Need into the Profile filter. In this way, the User can start a tailored search through the Profiles and adapt and refine the search criteria. This view also permits selection and exclusion.
Suggested Profiles:
Profiles that have been suggested for this Need by other Users (who are not responsible for the Need).
Selected Profiles:
Profiles that the User (responsible for this Need) has personally selected.
Offered Profiles:
Profiles that have already been sent to a selected client contact. This information is also contained in detailed form in the Infobox. Offered Profiles can only be removed again by deleting the entry in the Infobox from this sub-section.
Taken:
The Need “Selection Matching” section can be expanded to a wider selection level, in which all Profiles are listed that have met the Need (e.g. to whom the Need was sent). Unrestricted access to this additional level can be granted by Admin in the Back-end area.